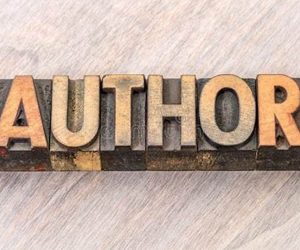Apakah Anda sering menggunakan Microsoft Word untuk membuat dokumen penting? Jika iya, maka Anda pasti pernah merasa kesal ketika menemukan bahwa nama pengarang atau author pada dokumen tersebut tidak sesuai. Mungkin saja Anda menggunakan komputer bersama dengan orang lain atau hanya ingin mengubah nama pengarang dokumen sesuai dengan kebutuhan. Nah, dalam artikel ini, kami akan membahas secara mendetail tentang cara mengganti author di Word dengan langkah-langkah yang mudah diikuti.
Pendahuluan
Mengubah author di Word dapat sangat berguna dalam berbagai situasi. Misalnya, jika Anda adalah seorang penulis yang bekerja sama dengan rekan penulis, Anda mungkin perlu mengubah author setiap kali salah satu dari Anda mengedit dokumen tersebut. Atau, jika Anda menggunakan komputer bersama dengan keluarga atau teman, mengganti nama author adalah cara yang bagus untuk membedakan siapa yang membuat atau mengedit dokumen tertentu.
Dalam panduan ini, kami akan memberi tahu Anda cara mengganti author di Word dengan tiga metode berbeda: menggunakan fungsi Properties, mengedit informasi pengguna, dan menggunakan fitur Track Changes. Kami juga akan menguraikan beberapa manfaat dan kekurangan dari masing-masing metode, serta memberikan beberapa tips yang berguna untuk memaksimalkan pengalaman Anda dalam mengubah author di Word.
Mengapa Mengubah Author di Word Penting?
Mungkin Anda bertanya-tanya, mengapa mengubah author di Word begitu penting? Bukankah nama author hanyalah informasi kecil yang tidak terlalu berpengaruh? Ternyata, ada beberapa alasan mengapa mengganti author di Word memiliki manfaat yang signifikan.
1. Mengidentifikasi Kontributor: Mengubah nama author memungkinkan Anda dengan mudah mengidentifikasi siapa yang bertanggung jawab atas perubahan atau kontribusi dalam dokumen. Ini sangat berguna dalam situasi di mana Anda bekerja dalam tim atau berkolaborasi dengan orang lain dalam proyek yang sama.
2. Memperbaiki Kesalahan: Jika Anda atau rekan kerja Anda secara tidak sengaja membuat kesalahan dalam menulis nama author, mengubahnya dengan cepat adalah langkah yang tepat. Menghindari kesalahan tersebut dapat menghindari kebingungan di kemudian hari dan memastikan atribusi yang akurat terhadap dokumen.
3. Meningkatkan Profesionalisme: Mengganti author di Word juga dapat membantu meningkatkan kesan profesional dalam dokumen Anda.
4. Keamanan dan Privasi: Dalam beberapa kasus, mungkin Anda ingin menjaga privasi dalam dokumen. Mengubah author menjadi nama samaran atau singkatan dapat membantu melindungi identitas Anda atau orang lain yang terlibat dalam pekerjaan Anda.
Pengalaman Pribadi dalam Mengganti Author di Word
Saya pernah mengalami situasi di mana saya harus mengubah author di Word. Saat itu, saya sedang bekerja pada proyek tim yang melibatkan beberapa penulis. Sebagai koordinator proyek, saya bertanggung jawab mengedit dan mengoordinasi penyerahan dokumen final. Namun, saat saya memeriksa nama author di beberapa dokumen, saya menyadari bahwa ada kesalahan penulisan dan nama-nama author tidak konsisten.
Saya merasa perlu menyelesaikan masalah ini agar dokumen terlihat lebih profesional dan tidak menimbulkan kebingungan. Setelah mencari solusi, saya menemukan cara mengganti author di Word yang sangat mudah dilakukan. Dalam panduan ini, saya akan membagikan pengetahuan dan pengalaman saya kepada Anda, sehingga Anda dapat mengatasi masalah serupa dengan mudah.
Metode Mengganti Author di Word
Sekarang, mari kita bahas tiga metode yang bisa Anda gunakan untuk mengganti author di Word: menggunakan fungsi Properties, mengedit informasi pengguna, dan menggunakan fitur Track Changes.
1. Menggunakan Fungsi Properties
Metode pertama yang akan kita bahas adalah menggunakan fungsi Properties di Microsoft Word. Langkah-langkahnya sebagai berikut:
| Langkah | Penjelasan |
|---|---|
| 1 | …………
FAQs (Pertanyaan Umum)1. Apakah ada batasan dalam mengubah author di Word?Tidak ada batasan dalam mengubah author di Word. Anda dapat mengubah author sesuai kebutuhan Anda. 2. Bisakah saya mengubah author di dokumen yang sudah dibagikan kepada orang lain?Ya, Anda dapat mengubah author di dokumen yang sudah dibagikan. Namun, perubahan tersebut mungkin tidak terlihat oleh penerima dokumen. 3. Apakah saya dapat mengubah author dokumen Word di perangkat seluler?Ya, Anda dapat mengubah author dokumen Word di perangkat seluler dengan menggunakan aplikasi Microsoft Word yang sesuai. 4. Apakah track changes akan terpengaruh ketika mengubah author di Word?Tidak, track changes tidak akan terpengaruh ketika mengubah author di Word. Perubahan yang dilakukan tetap tercatat dengan benar. 5. Bisakah saya mengubah author dokumen Word yang dilindungi dengan kata sandi?Tergantung pada pengaturan keamanan dokumen, Anda mungkin perlu memasukkan kata sandi untuk mengubah author di Word yang dilindungi dengan kata sandi. 6. Apakah mengubah author di Word dapat membantu melindungi privasi saya?Ya, mengubah author di Word dapat membantu melindungi privasi Anda dengan menggunakan nama samaran atau singkatan sebagai pengganti nama asli. 7. Apakah ada risiko kehilangan data saat mengubah author di Word?Tidak, mengubah author di Word tidak akan menyebabkan kehilangan data. Namun, selalu penting untuk membuat salinan cadangan dokumen yang penting sebagai tindakan pencegahan. KesimpulanDalam artikel ini, kami telah membahas secara mendalam tentang cara mengganti author di Word. Kami menyajikan tiga metode yang dapat Anda gunakan, yaitu menggunakan fungsi Properties, mengedit informasi pengguna, dan menggunakan fitur Track Changes. Masing-masing metode memiliki kelebihan dan kekurangan, dan penting bagi Anda untuk memilih yang paling sesuai dengan kebutuhan Anda. Ingatlah bahwa mengubah author di Word dapat membantu Anda mengidentifikasi kontributor, memperbaiki kesalahan, meningkatkan profesionalisme, serta menjaga keamanan dan privasi. Terlepas dari metode yang Anda pilih, pastikan Anda mengikuti langkah-langkah dengan seksama untuk mendapatkan hasil yang diinginkan. Jadi, tunggu apa lagi? Cobalah metode yang telah kami jelaskan di atas dan buktikan sendiri betapa mudahnya mengganti author di Word. Dengan sedikit usaha, Anda dapat membuat dokumen-dokumen Anda terlihat lebih profesional dan terorganisir dengan baik. Selamat mencoba! |
 Interogator Blog teknologi gadget canggih terbaru
Interogator Blog teknologi gadget canggih terbaru