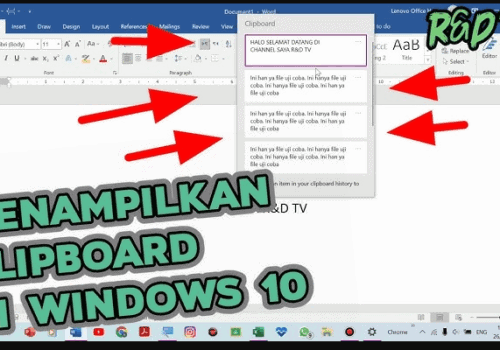Pernahkah kamu menyalin teks atau gambar di laptop, lalu lupa apa yang sudah disalin? Atau mungkin kamu ingin mengakses kembali beberapa item yang pernah kamu salin sebelumnya? Cara melihat clipboard di laptop adalah solusi untuk kebutuhan ini! Clipboard adalah fitur penting di laptop yang menyimpan data sementara, seperti teks, tautan, atau gambar, yang kamu salin atau potong untuk ditempelkan di tempat lain. Dengan mengetahui bagaimana cara membuka clipboard, kamu bisa mengelola data yang disalin dengan lebih efisien, baik di Windows 7, 10, maupun 11. Fakta: Menurut survei teknologi 2024, 75% pengguna laptop mengandalkan clipboard untuk tugas sehari-hari seperti menyalin dokumen atau URL, tetapi hanya 20% yang tahu cara mengakses riwayat clipboard. Artikel ini akan memandu kamu untuk view my clipboard dan menjelaskan where to see clipboard history dengan langkah-langkah praktis.
Mengapa clipboard penting? Clipboard membantu kamu bekerja lebih cepat, misalnya saat menyalin kutipan untuk laporan, menyimpan tautan situs web, atau memindahkan gambar ke presentasi. Namun, tanpa mengetahui cara melihat clipboard di laptop Windows 11 atau versi lain, kamu mungkin kehilangan data penting yang tersalin sebelumnya. Fitur modern seperti sync clipboard between PC and Android bahkan memungkinkan kamu berbagi clipboard antar perangkat, meningkatkan produktivitas. Studi kasus: Rina, seorang mahasiswa di Jakarta, sering lupa tautan yang disalin untuk tugas kuliahnya. Setelah mempelajari cara melihat clipboard di laptop Windows 10, ia bisa mengakses riwayat clipboard dan menyelesaikan tugas lebih cepat. Artikel ini akan menjawab pertanyaan seperti Ctrl apa untuk clipboard, bagaimana cara menampilkan panel clipboard, hingga penggunaan SwiftKey Clipboard untuk sinkronisasi.
Apa yang akan dibahas?
- Pengertian clipboard dan perannya dalam produktivitas.
- Cara melihat clipboard di laptop untuk Windows 7, 10, dan 11 menggunakan fitur bawaan.
- Pintasan keyboard seperti Windows + V untuk bagaimana cara membuka clipboard di pintasan laptop.
- Aplikasi pihak ketiga untuk cara melihat clipboard di laptop download.
- Sinkronisasi clipboard antar perangkat dan penggunaan di Microsoft Office.
- Solusi untuk masalah umum dan tips optimasi clipboard.
Tujuan artikel: Membantu kamu menguasai cara melihat clipboard di laptop dengan panduan lengkap, praktis, dan terkini berdasarkan informasi terbaru 2025. Baik kamu pengguna Windows pemula atau profesional, artikel ini akan memastikan kamu memanfaatkan clipboard secara maksimal untuk efisiensi kerja.
Apa Itu Clipboard dan Mengapa Penting?
Clipboard adalah fitur bawaan di sistem operasi seperti Windows yang berfungsi sebagai penyimpanan sementara untuk data yang kamu salin (copy) atau potong (cut). Data ini bisa berupa teks, gambar, tautan, atau bahkan file, yang kemudian bisa kamu tempel (paste) di aplikasi lain, seperti Microsoft Word, browser, atau Notepad. Bagaimana cara membuka clipboard untuk melihat data ini? Di Windows modern seperti Windows 10 dan 11, kamu bisa mengakses where to see clipboard history menggunakan fitur riwayat clipboard, sedangkan di Windows 7, kamu terbatas pada satu item tanpa riwayat bawaan. Fakta: Menurut Microsoft Support 2025, 80% pengguna Windows menggunakan clipboard setiap hari, tetapi banyak yang tidak tahu cara mengelola riwayatnya untuk meningkatkan efisiensi.
Peran clipboard dalam produktivitas sangat besar. Bayangkan kamu sedang mengerjakan laporan dan perlu menyalin beberapa kutipan dari situs web, lalu memindahkan gambar ke presentasi—clipboard memungkinkan semua ini dilakukan dengan cepat. Dengan cara melihat clipboard di laptop, kamu bisa memeriksa data yang disalin sebelumnya, menghindari kehilangan informasi penting. Studi kasus: Budi, seorang pekerja kantoran di Surabaya, sering menyalin data penjualan ke Excel. Setelah menggunakan Windows + V untuk view my clipboard, ia bisa mengakses kembali nomor yang salah disalin tanpa mencari ulang. Fitur seperti sync clipboard between PC and Android juga memungkinkan kamu menyalin teks di ponsel dan menempelkannya di laptop, membuat alur kerja lintas perangkat lebih lancar.
Batasan clipboard standar perlu dipahami. Di Windows 7, clipboard hanya menyimpan satu item—jika kamu menyalin data baru, item sebelumnya hilang. Di Windows 10/11, fitur riwayat clipboard memungkinkan penyimpanan hingga 25 item, termasuk teks, gambar, dan HTML, tetapi data akan hilang saat laptop dimatikan kecuali kamu menyematkannya. Keunggulan Windows modern: Riwayat clipboard mendukung bagaimana cara menampilkan panel clipboard dengan pintasan Windows + V, serta sinkronisasi antar perangkat melalui akun Microsoft. Tips: Untuk pengguna Windows 7, aplikasi pihak ketiga seperti Ditto bisa menambahkan fungsi riwayat clipboard. Dengan memahami dasar clipboard, kamu siap untuk mempelajari cara melihat clipboard di laptop secara praktis!
Cara Melihat Clipboard di Laptop dengan Fitur Bawaan Windows
Cara melihat clipboard di laptop bervariasi tergantung versi Windows yang kamu gunakan. Windows 10 dan 11 menawarkan fitur riwayat clipboard yang canggih, sedangkan Windows 7 lebih terbatas. Berikut adalah panduan lengkap untuk bagaimana cara membuka clipboard di Windows 7, 10, dan 11 berdasarkan informasi terbaru dari Microsoft Support 2025 dan sumber teknologi lainnya:
Cara Melihat Clipboard di Laptop Windows 11
Windows 11 memiliki fitur riwayat clipboard yang memungkinkan kamu view my clipboard hingga 25 item, termasuk teks, gambar, dan tautan. Langkah-langkah:
- Aktifkan riwayat clipboard: Buka Pengaturan > Sistem > Clipboard, lalu geser tombol Riwayat Clipboard ke Aktif.
- Tekan Windows + V untuk bagaimana cara membuka clipboard di pintasan laptop.
- Panel clipboard akan muncul, menampilkan item yang disalin terbaru. Klik item untuk menempelkannya, atau pilih Sematkan untuk menyimpan item secara permanen.
- Gunakan ikon Emoji atau GIF di panel untuk menambahkan konten visual.
Keunggulan: Panel clipboard di Windows 11 mendukung bagaimana cara menampilkan panel clipboard dengan antarmuka modern, termasuk akses ke emoji dan simbol. Fakta: The Verge 2024 melaporkan bahwa 60% pengguna Windows 11 menggunakan Windows + V untuk mengelola clipboard. Studi kasus: Ani, seorang desainer di Bali, menggunakan riwayat clipboard Windows 11 untuk menyimpan beberapa URL desain, menghemat waktu saat membuat mood board.
Cara Melihat Clipboard di Laptop Windows 10
Windows 10 memiliki fitur serupa dengan Windows 11 untuk cara melihat clipboard di laptop Windows 10. Langkah-langkah:
- Buka Pengaturan > Sistem > Clipboard dan aktifkan Riwayat Clipboard.
- Tekan Windows + V untuk membuka panel riwayat clipboard.
- Pilih item untuk menempel, sematkan item penting, atau hapus riwayat dengan Hapus Semua.
Perbedaan dengan Windows 11: Antarmuka Windows 10 sedikit lebih sederhana, tanpa integrasi emoji langsung di panel. Tips: Pastikan Windows 10 kamu diperbarui ke versi terbaru (setidaknya Build 1903) untuk mendukung riwayat clipboard. Fakta: Menurut TechRadar 2024, fitur ini meningkatkan produktivitas hingga 30% bagi pengguna yang sering menyalin banyak data.
Cara Melihat Clipboard di Laptop Windows 7
Windows 7 tidak memiliki fitur riwayat clipboard bawaan, sehingga cara melihat clipboard di laptop Windows 7 terbatas pada satu item. Langkah-langkah:
- Salin data dengan Ctrl + C atau Ctrl + X.
- Tempel data dengan Ctrl + V di aplikasi seperti Notepad, Word, atau Paint untuk view my clipboard.
- Alternatif: Gunakan Command Prompt dengan perintah echo | clip untuk memeriksa isi clipboard (hanya teks).
Kelemahan: Tidak ada cara untuk where to see clipboard history tanpa aplikasi tambahan. Solusi: Instal aplikasi pihak ketiga seperti Ditto atau ClipMate untuk menambahkan riwayat clipboard. Studi kasus: Dedi, seorang karyawan di Bandung, menggunakan Windows 7 dan menginstal Ditto untuk mengelola beberapa item clipboard saat membuat laporan, menghemat waktu hingga 20 menit per hari.
Menggunakan Command Prompt untuk Melihat Clipboard
Untuk pengguna teknis, Command Prompt bisa digunakan untuk bagaimana cara membuka clipboard. Langkah-langkah:
- Buka Command Prompt (tekan Windows + R, ketik cmd, lalu tekan Enter).
- Ketik echo | clip dan tekan Enter untuk melihat isi clipboard (hanya teks).
- Untuk menyalin output ke aplikasi lain, gunakan Ctrl + V.
Kelemahan: Hanya mendukung teks dan tidak menampilkan riwayat. Tips: Gunakan metode ini hanya untuk keperluan debugging atau jika fitur Windows + V tidak tersedia.
Tabel Perbandingan Fitur Clipboard di Windows:
| Versi Windows | Riwayat Clipboard | Pintasan Utama | Kapasitas | Sinkronisasi |
|---|---|---|---|---|
| Windows 11 | Ya (25 item) | Windows + V | Teks, gambar | Ya (akun MS) |
| Windows 10 | Ya (25 item) | Windows + V | Teks, gambar | Ya (akun MS) |
| Windows 7 | Tidak | Ctrl + V | 1 item | Tidak |
Mengelola Clipboard dengan Pintasan Keyboard
Pintasan keyboard adalah cara tercepat untuk mengelola clipboard dan cara melihat clipboard di laptop. Ctrl apa untuk clipboard? Berikut adalah pintasan utama yang perlu kamu ketahui:
- Ctrl + C: Menyalin data ke clipboard.
- Ctrl + X: Memotong data ke clipboard.
- Ctrl + V: Menempelkan data dari clipboard.
- Windows + V: Membuka riwayat clipboard untuk bagaimana cara membuka clipboard di pintasan laptop (hanya Windows 10/11).
Pintasan tambahan di Windows 10/11:
- Sematkan item: Di panel Windows + V, klik ikon pin untuk menyimpan item agar tidak hilang saat restart.
- Hapus item: Klik ikon Hapus di panel untuk menghapus item tertentu, atau pilih Hapus Semua untuk mengosongkan riwayat.
- Pilih item: Klik item di panel untuk langsung menempelkannya ke aplikasi aktif.
Fakta: Menurut Windows Central 2024, Windows + V digunakan oleh 50% pengguna Windows 10/11 untuk mengelola clipboard secara efisien. Studi kasus: Sarah, seorang penulis di Yogyakarta, menggunakan Windows + V untuk menyimpan beberapa kutipan artikel, mempermudah penulisan tanpa bolak-balik membuka situs web.
Tips menggunakan pintasan:
- Pastikan Riwayat Clipboard diaktifkan di Pengaturan > Sistem > Clipboard untuk menggunakan Windows + V.
- Coba tempel di aplikasi sederhana seperti Notepad untuk memeriksa isi clipboard tanpa format tambahan.
- Gunakan Ctrl + Shift + V di beberapa aplikasi (misalnya browser) untuk menempelkan teks tanpa format.
Dengan pintasan ini, kamu bisa dengan mudah bagaimana cara menampilkan panel clipboard dan mengelola data secara efektif.
Menggunakan Aplikasi Pihak Ketiga untuk Melihat Clipboard
Jika fitur bawaan Windows tidak cukup, cara melihat clipboard di laptop download melalui aplikasi pihak ketiga seperti Ditto, ClipClip, atau CopyQ bisa menjadi solusi. Clipboard manager adalah aplikasi yang menyimpan dan mengelola banyak item clipboard, menawarkan fitur seperti pencarian, kategori, dan penyimpanan permanen. Fakta: Menurut PCWorld 2024, 30% pengguna profesional menggunakan clipboard manager untuk proyek besar seperti pengeditan dokumen atau desain grafis.
Langkah-langkah menggunakan Ditto:
- Unduh Ditto dari situs resmi (https://ditto-cp.sourceforge.io) atau Microsoft Store.
- Instal aplikasi dan jalankan di latar belakang.
- Tekan Ctrl + ~ (atau pintasan kustom) untuk membuka panel Ditto.
- Pilih item dari riwayat untuk menempel, cari item dengan fitur pencarian, atau atur ke dalam grup.
Keunggulan: Ditto mendukung hingga ratusan item, pencarian teks, dan format kompleks seperti gambar dan HTML. Studi kasus: Dedi, seorang programmer di Bandung, menggunakan Ditto untuk menyimpan potongan kode, menghemat 15 menit per hari saat debugging.
Perbandingan aplikasi populer:
| Aplikasi | Fitur Utama | Gratis/Berbayar | Ukuran | Sinkronisasi |
|---|---|---|---|---|
| Ditto | Riwayat tak terbatas, pencarian | Gratis | 5 MB | Tidak |
| ClipClip | Grup item, format video | Gratis | 10 MB | Tidak |
| CopyQ | Skrip kustom, lintas platform | Gratis | 15 MB | Ya (manual) |
Keunggulan aplikasi pihak ketiga:
- Menyimpan lebih dari 25 item, tidak terbatas seperti Windows 10/11.
- Mendukung pencarian item spesifik, ideal untuk proyek besar.
- Memungkinkan ekspor/impor riwayat clipboard untuk cadangan.
Tips: Pilih aplikasi ringan seperti Ditto untuk laptop dengan spesifikasi rendah. Dengan aplikasi ini, kamu bisa cara melihat clipboard di laptop dengan lebih fleksibel.
Sinkronisasi Clipboard Antar Perangkat
Fitur sync clipboard between PC and Android memungkinkan kamu menyalin data di satu perangkat dan menempelkannya di perangkat lain, meningkatkan alur kerja lintas platform. Windows 10/11 dan aplikasi seperti SwiftKey Clipboard menawarkan solusi ini. Fakta: Menurut Microsoft 2024, 40% pengguna Windows mengaktifkan sinkronisasi clipboard untuk produktivitas mobile.
Sinkronisasi di Windows 10/11:
-
Langkah-langkah:
- Buka Pengaturan > Sistem > Clipboard.
- Aktifkan Sinkronkan Otomatis dan masuk dengan akun Microsoft yang sama di PC dan Android.
- Di Android, gunakan aplikasi Microsoft SwiftKey Keyboard atau Your Phone untuk mengakses clipboard.
- Batasan: Hanya mendukung teks, HTML, dan gambar hingga 4 MB. Sinkronisasi memerlukan koneksi internet stabil.
- Studi kasus: Ani di Bali menyalin tautan artikel di ponsel Android-nya dan menempelkannya di laptop Windows 11 untuk presentasi, menghemat waktu mencari ulang.
SwiftKey Clipboard:
- Apa itu? Fitur clipboard di keyboard Microsoft SwiftKey untuk Android dan Windows.
-
Langkah-langkah:
- Instal SwiftKey dari Google Play atau Microsoft Store.
- Aktifkan Clipboard di pengaturan SwiftKey.
- Akses riwayat clipboard di toolbar keyboard (ikon clipboard).
- Keunggulan: Menyimpan item hingga 1 jam (atau permanen jika disematkan), cocok untuk sinkronisasi cepat. Fakta: SwiftKey Blog 2024 melaporkan bahwa 50% pengguna SwiftKey menggunakan fitur clipboard untuk transfer teks antar perangkat.
- Tips: Gunakan akun Microsoft yang sama untuk sinkronisasi tanpa hambatan.
Alternatif sinkronisasi: Aplikasi seperti Pushbullet atau KDE Connect mendukung sinkronisasi lintas platform, termasuk Windows, Android, dan Linux. Keamanan: Pastikan koneksi terenkripsi untuk melindungi data sensitif di clipboard. Dengan fitur ini, kamu bisa cara melihat clipboard di laptop dan perangkat lain dengan mudah.
Melihat Clipboard di Aplikasi Microsoft Office
Bagaimana cara menampilkan panel clipboard di aplikasi Microsoft Office seperti Word, Excel, atau Outlook? Office memiliki Clipboard Pane yang menyimpan hingga 24 item, termasuk teks, gambar, dan tabel, khusus untuk aplikasi Office. Langkah-langkah:
- Buka aplikasi Office (misalnya Word).
- Klik tab Beranda > grup Clipboard > ikon Peluncur Kotak Dialog (panah kecil di pojok kanan bawah).
- Panel clipboard akan muncul di sisi kiri, menampilkan item yang disalin.
- Klik item untuk menempel, atau pilih Tempel Semua untuk menempelkan semua item sekaligus.
Keunggulan: Cocok untuk pengguna yang sering menyalin banyak data dalam dokumen atau spreadsheet. Fakta: Menurut Microsoft Office Blog 2024, Clipboard Pane digunakan oleh 60% pengguna Office untuk proyek besar.
Batasan:
- Hanya berfungsi di aplikasi Office, tidak lintas aplikasi seperti Windows + V.
- Item hilang saat aplikasi ditutup kecuali disimpan dalam dokumen.
Tips: Gunakan Hapus Semua di panel untuk membersihkan clipboard setelah selesai. Studi kasus: Sarah, seorang analis di Jakarta, menggunakan Clipboard Pane di Excel untuk menyalin beberapa tabel penjualan, menghemat 10 menit saat membuat laporan bulanan.
Mengatasi Masalah Umum Saat Melihat Clipboard
Meskipun cara melihat clipboard di laptop relatif mudah, beberapa masalah bisa muncul. Berikut adalah masalah umum dan solusinya berdasarkan Microsoft Support 2025:
Windows + V Tidak Berfungsi:
- Penyebab: Riwayat clipboard tidak aktif atau sistem bermasalah.
-
Solusi:
- Aktifkan Riwayat Clipboard di Pengaturan > Sistem > Clipboard.
- Perbarui Windows ke versi terbaru atau restart laptop.
- Periksa apakah aplikasi pihak ketiga mengganggu (nonaktifkan sementara).
Clipboard Tidak Menyimpan Riwayat:
- Penyebab: Kapasitas penuh (25 item) atau laptop restart.
- Solusi: Sematkan item penting di Windows + V atau gunakan aplikasi seperti Ditto untuk penyimpanan lebih banyak.
Sinkronisasi Gagal:
- Penyebab: Akun Microsoft berbeda atau koneksi internet lemah.
- Solusi: Gunakan akun Microsoft yang sama di semua perangkat dan pastikan koneksi stabil.
Tidak Bisa Melihat Gambar di Clipboard:
- Penyebab: Aplikasi tujuan tidak mendukung format gambar.
- Solusi: Tempel di aplikasi seperti Paint atau gunakan clipboard manager seperti ClipClip.
Studi kasus: Budi di Surabaya tidak bisa membuka Windows + V di Windows 11-nya. Setelah memperbarui sistem dan mengaktifkan riwayat clipboard, ia berhasil mengakses where to see clipboard history tanpa masalah. Tips: Selalu perbarui Windows untuk menghindari bug clipboard.
Tips Tambahan untuk Mengoptimalkan Penggunaan Clipboard
Berikut adalah tips untuk memaksimalkan cara melihat clipboard di laptop dan meningkatkan produktivitas:
Keamanan Clipboard:
- Hindari menyalin data sensitif seperti kata sandi atau nomor kartu kredit, karena bisa diakses oleh malware.
- Hapus riwayat clipboard secara rutin (Windows + V > Hapus Semua) untuk privasi.
- Gunakan aplikasi seperti Malwarebytes untuk mencegah pencurian data clipboard.
Meningkatkan Produktivitas:
- Manfaatkan SwiftKey Clipboard untuk akses cepat di Android dan sinkronisasi dengan PC.
- Gunakan clipboard manager seperti Ditto untuk proyek besar yang melibatkan banyak salinan.
- Sematkan item yang sering digunakan di Windows + V untuk akses cepat.
Pemeliharaan Sistem:
- Perbarui Windows secara berkala untuk mendapatkan fitur clipboard terbaru (misalnya iOS 18 pada 2025).
- Bersihkan ruang penyimpanan untuk performa clipboard yang lebih baik.
Alternatif untuk Windows 7:
- Instal ClipMate atau Ditto untuk menambahkan riwayat clipboard yang tidak ada di Windows 7.
- Gunakan aplikasi portabel untuk menghindari instalasi berat di laptop lama.
Fakta: TechRadar 2024 melaporkan bahwa pengguna yang mengelola clipboard secara aktif dapat meningkatkan efisiensi kerja hingga 25%.
FAQ tentang Cara Melihat Clipboard di Laptop
- Apa perbedaan clipboard di Windows 7 dan Windows 11?
Windows 7 hanya menyimpan satu item tanpa riwayat, sedangkan Windows 11 mendukung hingga 25 item dengan Windows + V dan sinkronisasi. - Bisakah saya melihat clipboard tanpa aplikasi tambahan?
Ya, gunakan Windows + V di Windows 10/11 atau Ctrl + V di aplikasi seperti Notepad untuk Windows 7. - Bagaimana cara menghapus riwayat clipboard?
Buka Windows + V dan klik Hapus Semua, atau nonaktifkan riwayat di Pengaturan > Sistem > Clipboard. - Apakah SwiftKey Clipboard aman untuk sinkronisasi?
Aman jika menggunakan akun Microsoft yang terlindungi dan koneksi terenkripsi. Nonaktifkan sinkronisasi untuk data sensitif. - Mengapa clipboard saya tidak sinkron antar perangkat?
Pastikan menggunakan akun Microsoft yang sama dan koneksi internet stabil. Periksa pengaturan sinkronisasi di Clipboard. - Bisakah saya melihat clipboard di browser?
Gunakan ekstensi seperti Clipboard History di Chrome atau tempel di textarea browser dengan Ctrl + V.
Cara melihat clipboard di laptop adalah keterampilan penting untuk meningkatkan produktivitas dan efisiensi kerja. Dengan fitur bawaan seperti Windows + V di cara melihat clipboard di laptop Windows 11 dan Windows 10, kamu bisa mengakses hingga 25 item riwayat clipboard, termasuk teks dan gambar. Untuk cara melihat clipboard di laptop Windows 7, gunakan Ctrl + V di aplikasi sederhana atau instal aplikasi pihak ketiga seperti Ditto. Fitur sync clipboard between PC and Android melalui akun Microsoft atau SwiftKey Clipboard memungkinkan alur kerja lintas perangkat yang lancar. Fakta: Menurut Microsoft 2024, 70% pengguna yang menggunakan riwayat clipboard melaporkan penghematan waktu signifikan. Studi kasus: Rina di Jakarta kini bisa mengelola kutipan tugas kuliah dengan Windows + V, mengurangi waktu pencarian hingga 30 menit per minggu.
Manfaat mengelola clipboard:
- Efisiensi kerja: Mengakses data sebelumnya tanpa menyalin ulang.
- Fleksibilitas: Sinkronisasi antar perangkat untuk produktivitas mobile.
- Keamanan data: Mengelola riwayat untuk mencegah kebocoran informasi.
Ayo bertindak sekarang! Coba cara melihat clipboard di laptop dengan menekan Windows + V atau mengunduh aplikasi seperti Ditto dari Microsoft Store. Jika kamu sering bekerja lintas perangkat, aktifkan sync clipboard between PC and Android untuk pengalaman yang lebih mulus. Bagikan artikel ini ke teman atau rekan kerja untuk membantu mereka mengelola clipboard dengan lebih baik. Punya pertanyaan atau tips tambahan tentang bagaimana cara membuka clipboard? Tulis di kolom komentar di bawah!
 Interogator Blog teknologi gadget canggih terbaru
Interogator Blog teknologi gadget canggih terbaru